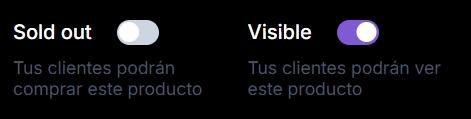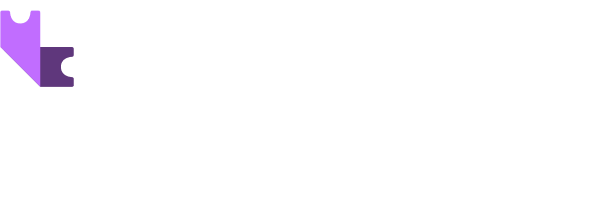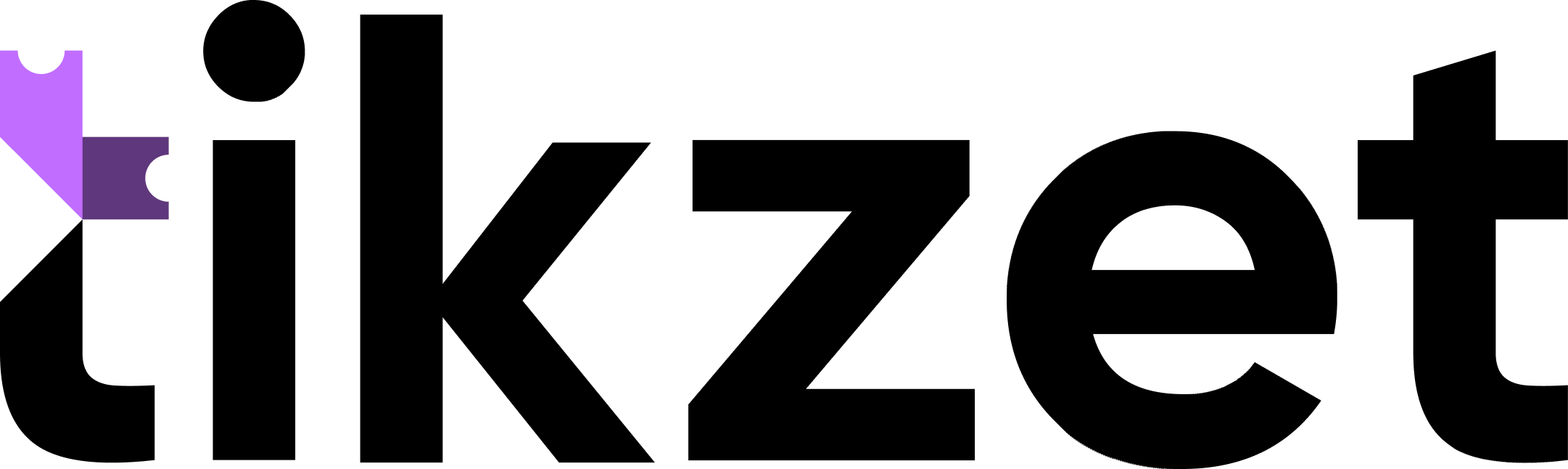Entradas, consumos y mesas
Cualquier evento dentro de tikzet puede tener entradas, consumiciones y mesas, cada uno de estos tiene su nombre, precio, stock y se identificará con un QR que contenga los datos que ingrese el comprador.
Para crear un producto al crear o editar un evento debes hacer click en "Producto +" y seleccionar una opción
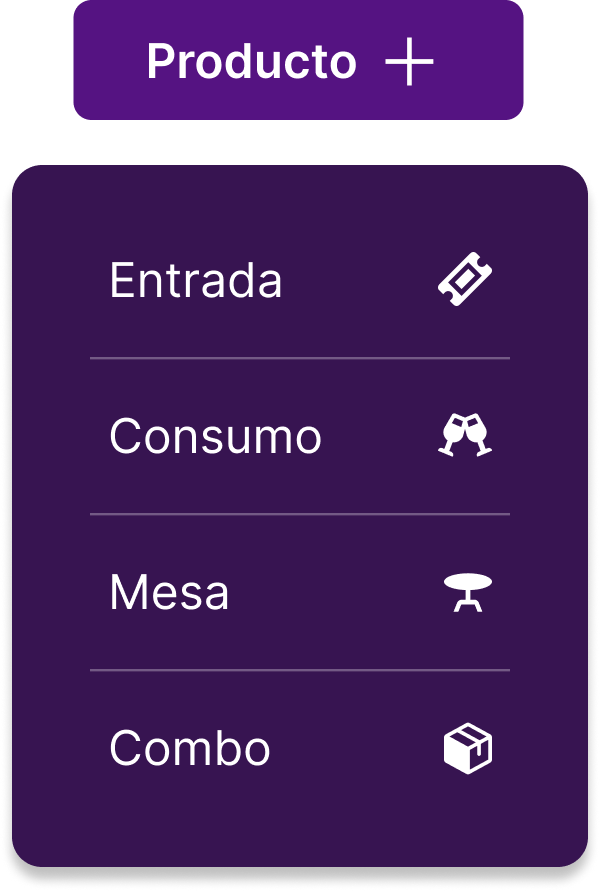
Cada QR solo se puede escanear mientras dure el evento, aunque se puede establecer un horario de escaneo más reducido. Además, puedes crear combos entre los productos que ya creaste.
- Cómo crear Productos (entradas, consumos y mesas).
- Cómo crear Combos.
- Cómo enviar Cortesías.
- Cómo Cerrar la venta.
Productos
Al momento de crear una entrada, mesa o consumición, se necesitan los mismos datos, la diferencia está en el uso que le dará cada organizador en su evento al momento de escanear
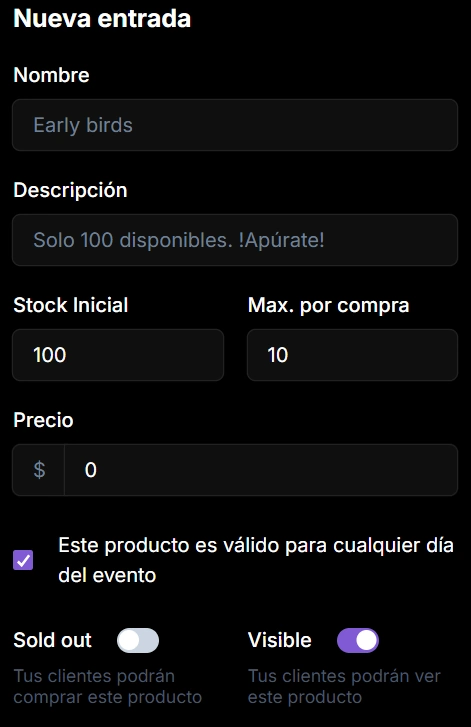
Aclaraciones importantes:
- Max. por compra es la cantidad máxima de productos que un cliente puede adquirir en una sola compra, todos los QR tendrán sus datos y si quiere comprar más necesita repetir el proceso de compra.
- La casilla Sold out no permite que se vendan más productos de ese tipo, y el cliente ve que el producto quedo agotado.
- La casilla Visible permite que el cliente vea el producto, si se desactiva el producto queda oculto y el cliente no lo puede ver.
Para establecer un horario reducido al verificar los QR, debe desactivar "Este producto es válido para cualquier día del evento".
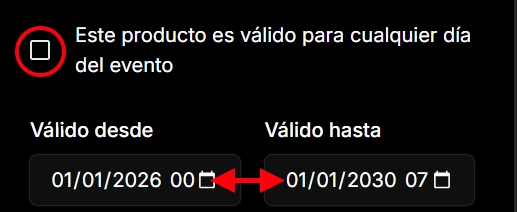
Ahora especifica la fecha y hora que empezarás a escanear y la fecha y hora en que cerrarás el escaneo de dicho producto. Este horario deberá estar dentro de la duración del evento.
Por último, hace clic en "Crear" para guardar la información del producto.
Combos
Los combos permiten seleccionar distintos productos y colocar un precio especial. Para crearlos es necesario crear antes todos los productos que formarán parte de dicho combo
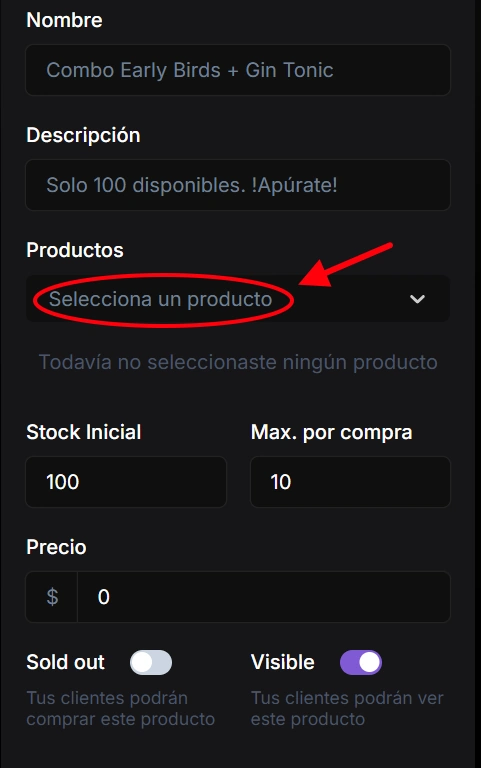
Aclaraciones importantes:
- Seleccione los productos que formarán parte del combo, debe especificar la cantidad de cada producto.
- Stock inicial es la cantidad máxima de combos que planea vender, tenga en cuenta que el stock de los productos que forman parte del combo debe ser suficiente para cubrir todas la ventas.
- La casilla Sold out no permite que se vendan más combos, y el cliente ve que el combo quedo agotado.
- La casilla Visible permite que el cliente vea el combo, si se desactiva el combo queda oculto y el cliente no lo puede ver.
Al comprar, el cliente recibe un QR por cada producto que forme parte del combo, y el horario en que se puede verificar dicho QR se estableció al crear el producto.
Por último, hacé clic en "Crear combo" para guardar la información del combo.
Enviar cortesías
No cobramos el envío de cortesías, podrás enviarlas gratuitamente, como una entrada sin costo.
Para esto, clickeá "Enviar cortesías" en la pantalla principal de Eventos y elegí si vas a enviarle a una sola persona o quieres cargar una lista y enviar masivamente.
Cortesías a un cliente
Cargá su mail y seleccioná la cantidad de cortesías que le deseas enviar.
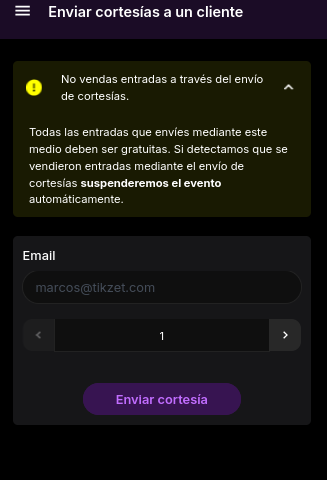
Envío masivo de Cortesías
- Colocá cuantas cortesias recibirá cada persona y apretá "Continuar"
- Descargá la plantilla de envío desde "Descargá una plantilla con encabezados"
- En ella copiá los correos de los que recibirán cortesias y guardá los cambios
- Hacé clic en "Seleccionar un archivo" y subí el archivo
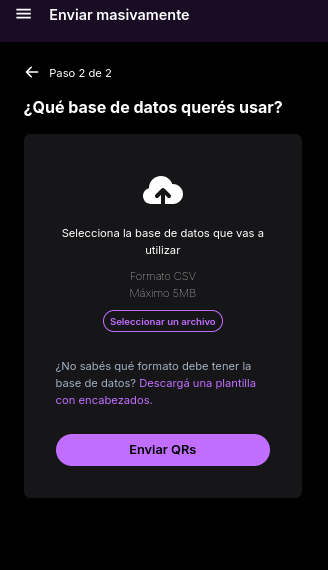
Para terminar debes tocar "Enviar Qrs" y a cada mail de la lista le llegará la cortesía. Cualquier miembro de tu productora también puede enviar cortesías desde su cuenta siguiendo los mismos pasos.
Cerrar la venta
Puedes cerrar la venta de un producto ocultándolo o colocándolo como "Sold out", la primera opción oculta el producto al cliente y la segunda lo deja visible pero se muestra tachado y con la leyenda "Agotado".
- Dentro de tu evento clickeá "Editar stock" en el detalle de las ventas
- Seleccioná el producto que desees suspender y destildá la casilla "Visible" o activá la casilla "Sold Out".