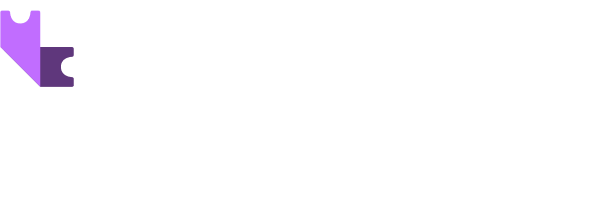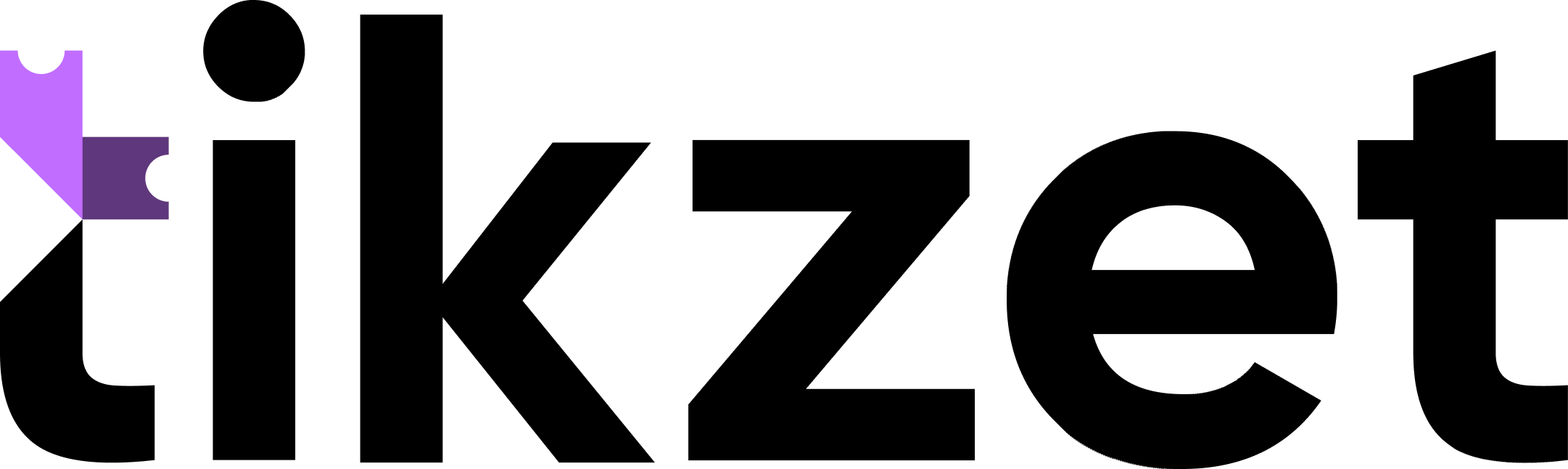Crear evento con ventas
Para crear un evento con ventas, puedes hacerlo desde la sección "Eventos" haciendo clic en "Evento +".
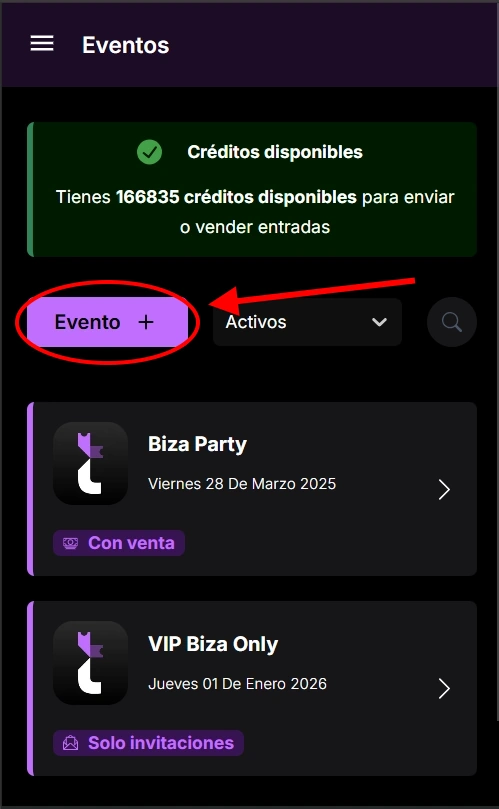
- Clickeá "Con ventas", que es la primera opción.
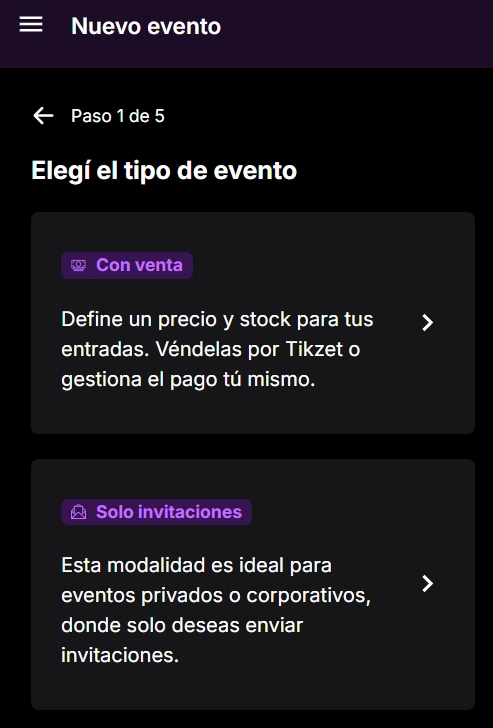
- Decidí si vas a utilizar mapa de asientos.
Para más información
- Seleccioná un medio de cobro, las opciones disponibles varían según el país. Si quieres saber que medios están disponibles en tu país, búscalo en el menú de la izquierda.
- Completá las casillas con el nombre de tu evento, la dirección, la fecha y hora de inicio y la fecha y hora de cierre.
- Si tildas "Ofrecer WhatsApp como medio de envío de QRs" cada cliente al comprar podrá cargar su número para que le enviemos su QR por este medio, aunque por WhatsApp cada QR costará dos créditos en lugar de uno.
- En "Ver más configuraciones" podés:
- Marcar como opcional u obligatoria la casilla de identificación ciudadana.
- Agregar etiquetas a tu evento.
- Añadir una descripción de tu evento.
- Subí el flyer de tu evento.
- Creá los productos de tu evento, pueden ser entradas, mesas, consumisiones o ¡combos!
¿Quieres más información sobre los productos?
Visita Entradas, consumos y mesas
- Una vez que cargues todos los productos, hace click "Finalizar".
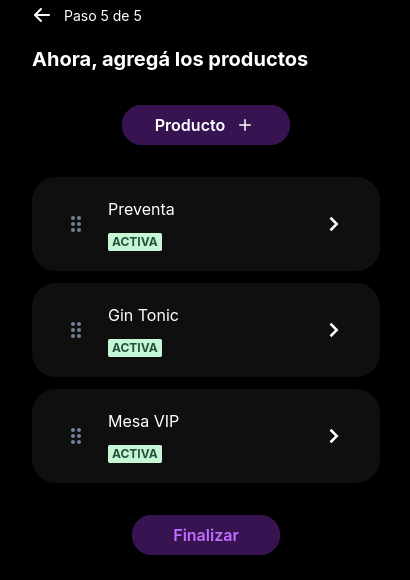
¡Listo!
Una vez terminados estos pasos, podrás ver el link del evento desde "Link" en la pantalla principal de eventos.
¿Querés saber como agregar vendedores?
Podes verlo en Link de referido
Editar evento con cobros online
Para editar el evento ya creado ingresá a dicho evento desde tikzet, hacé clic en "Editar evento".
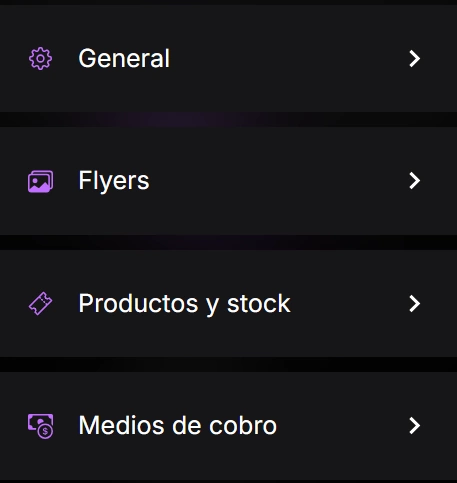
- General: te permite editar los datos generales de tu evento, la descripción, etc.
- Flyers
- Productos y stock
- Medios de cobro